

- #USE PC LAPTOP SCREEN FOR MAC MINI HOW TO#
- #USE PC LAPTOP SCREEN FOR MAC MINI PROFESSIONAL#
- #USE PC LAPTOP SCREEN FOR MAC MINI WINDOWS#
This trick works the same with all Windows and PC keyboard with the standard CTRL / Windows / ALT key layout, and all versions of Mac OS: Using a Windows PC Keyboard on Mac with Remapped Windows & ALT Keys For most Mac users who connect a PC keyboard to their Mac, this will dramatically improve their typing experience when using a PC keyboard.
#USE PC LAPTOP SCREEN FOR MAC MINI HOW TO#
Also, find out how to have a dual monitor wallpaper here.A simple solution to this problem is to remap the Windows and ALT key and the command and option/alt keys on the Windows PC keyboard connected to the Mac, so that the keyboard layouts will mimic expectations based on the standard Apple modifier key layout, rather than what it says on the PC keyboard. You can find out which dock is compatible with your MacBook on our website here. Docks streamline the process of going from desktop to mobile mode while adding connectivity and power to your laptop. You can save yourself the time and hassle of constantly plugging and unplugging extra devices in and out of your MacBook by utilizing a docking station from Henge Docks. With a few taps of the keyboard or a click of the mouse, your setup will come to life and you can quickly get to work. You may want to adjust the display configuration-here is a useful page from Apple support that will teach you how to do so. Once you’ve completed all of the connections, you can now use your setup to its fullest potential. All you need to do is connect the cables to the corresponding ports on the MacBook and the monitor, and you’re ready to go! Now that you’ve purchased adapters, you’re ready to plug everything in and get started. We recommend purchasing these cables and adapters from the Apple store, but you can also purchase them from a third party location such as Henge Docks, Best Buy or Amazon. You can purchase adaptors compatible with HDMI, DVI, and VGA. If you would like to connect multiple displays, or if your monitor does not have an HDMI connection, you will need to purchase the correct adaptor to allow utilization of the Thunderbolt or MiniDisplay Port on your MacBook. Many non-Apple monitors have HDMI connections, which you can plug directly into the HDMI port on your MacBook Pro. Non-Apple display connections can be HDMI, DVI, or VGA. Second: Determine if you need an adaptor to connect your display. You will need one cable or adapter per monitor.

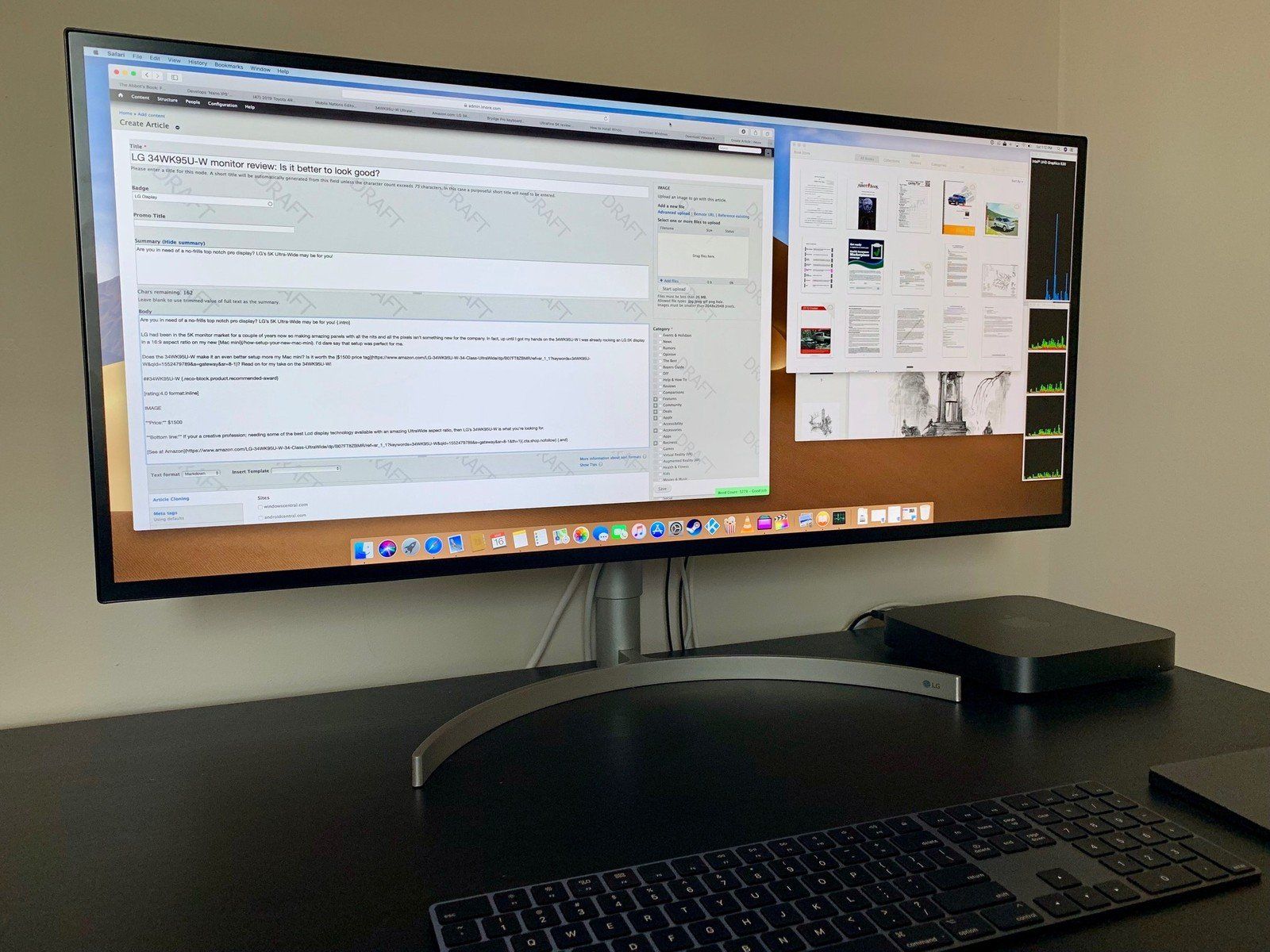
You’ll need a cable adaptor that allows connection between the Mini DisplayPort/Thunderbolt ports on the MacBook and the connections on your monitor. If you have a monitor made by a company other than Apple, don’t worry! MacBooks do have the ability to connect to monitors that aren’t made by Apple-it just takes an additional step. All you’ll need to do is connect the Mini DisplayPort or Thunderbolt cable attached to the display directly to your MacBook Pro. Check out these essential tips for connecting your MacBook to dual displays.įirst: Identify the type of monitor you will be using.Īpple Cinema and Apple Thunderbolt Display monitors are the easiest to connect, as MacBooks come build-in with ports that are compatible with any Apple monitor.

Yet creating the ideal dual-monitor setup for your laptop can be a tricky task.
#USE PC LAPTOP SCREEN FOR MAC MINI PROFESSIONAL#
Whether you’re a professional designer or simply looking to improve productivity while working, utilizing multiple displays is a great way to add needed screen space to your workstation-especially when making the switch from a desktop computer to a MacBook. How To: Utilize Dual Displays with your MacBook


 0 kommentar(er)
0 kommentar(er)
